Manage Your Organization Settings
When you first start using Oso Cloud as a Pro or Enterprise customer there are a few things you’ll want to do:
- Know where and how to manage settings
- Add/remove users
- Create/delete environments
- Create/revoke API keys
Locate the settings for your organization
Log into your Oso Cloud account (opens in a new tab). Click the settings wheel on the bottom left of the page.
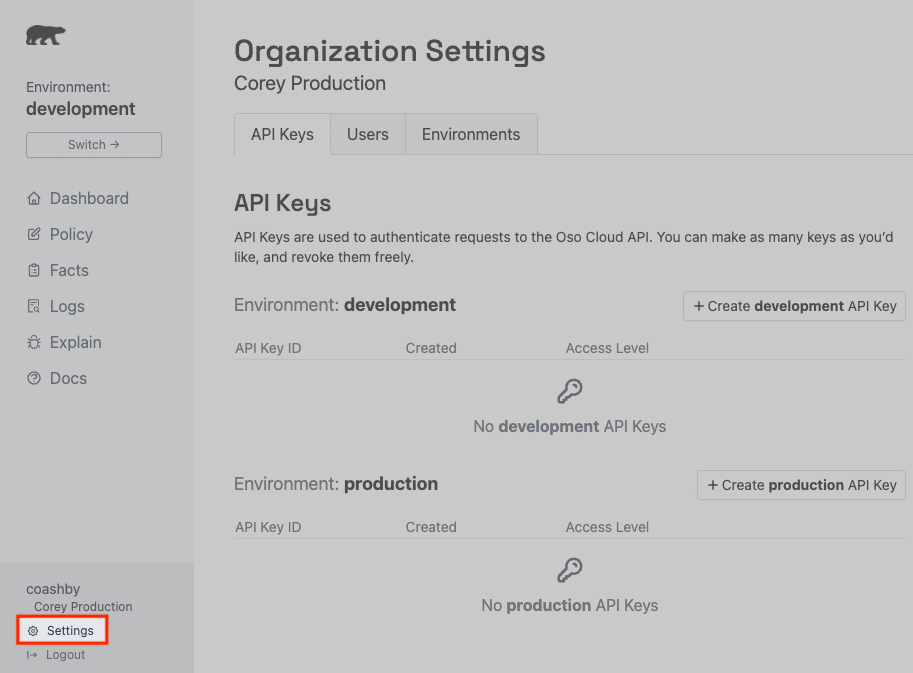
Add users to your organization
Prerequisite
- Ensure that any user you want to add has signed into an Oso Cloud Developer account using their GitHub/Gsuite credentials.
- Obtain the GitHub username/Gsuite email for individuals you wish to add to your organization's Oso Cloud account.
With a new account, you are likely the only user in your organization. You can add other users to your organization using the settings page.
Click on the Users tab (opens in a new tab) located on the settings page.
Next, click “Add a user”. This opens a new modal window.
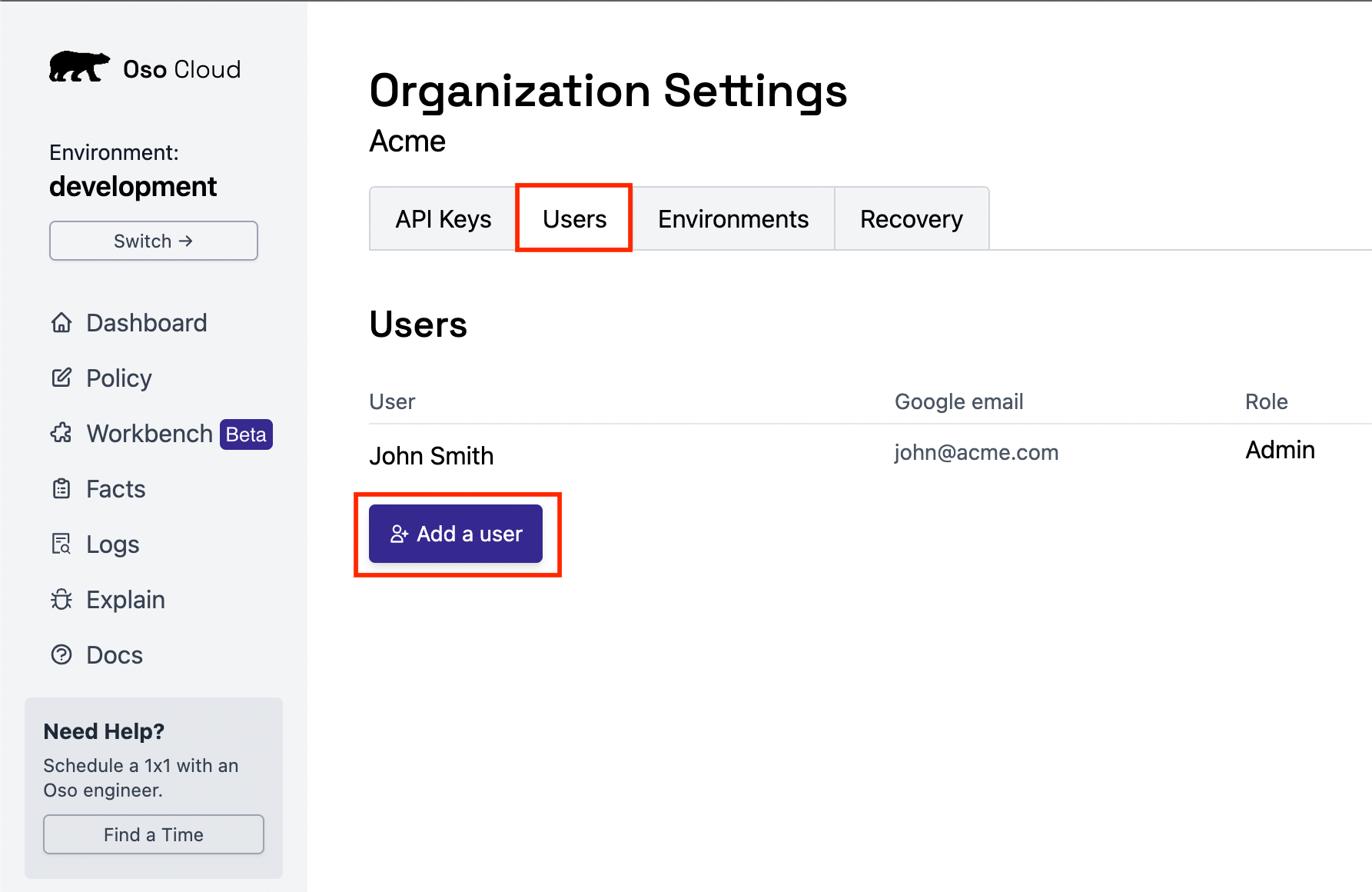
In the modal window, fill in the user’s GitHub username/Gsuite email.
Click “Add user” to complete the process.
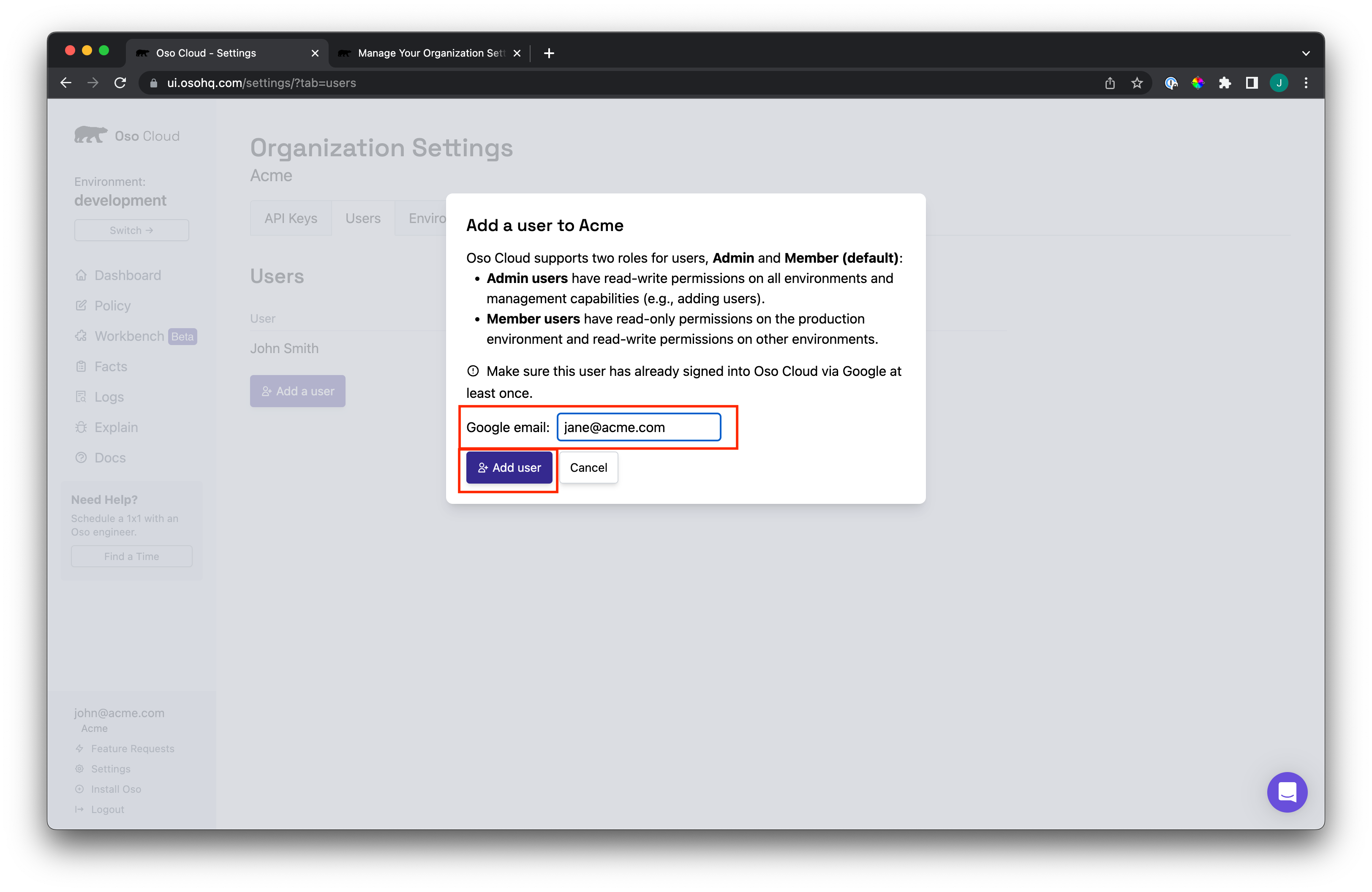
Note: You can only add users that have an Oso Cloud account. If the username provided does not exist in Oso Cloud, an error message is displayed.
Modify user roles
Users can have one of two roles: Member or Admin
Members can read any of the organizations environments. They can also manage non-production environments.
Admins can do everything Members can, as well as:
- manage their organization's production environment
- invite/remove users
- manage user roles
By default, new users are created as "Members".
To change a user's role, go to the Users tab (opens in a new tab) located on the settings page.
Click the dropdown under "Role" and select a new role.
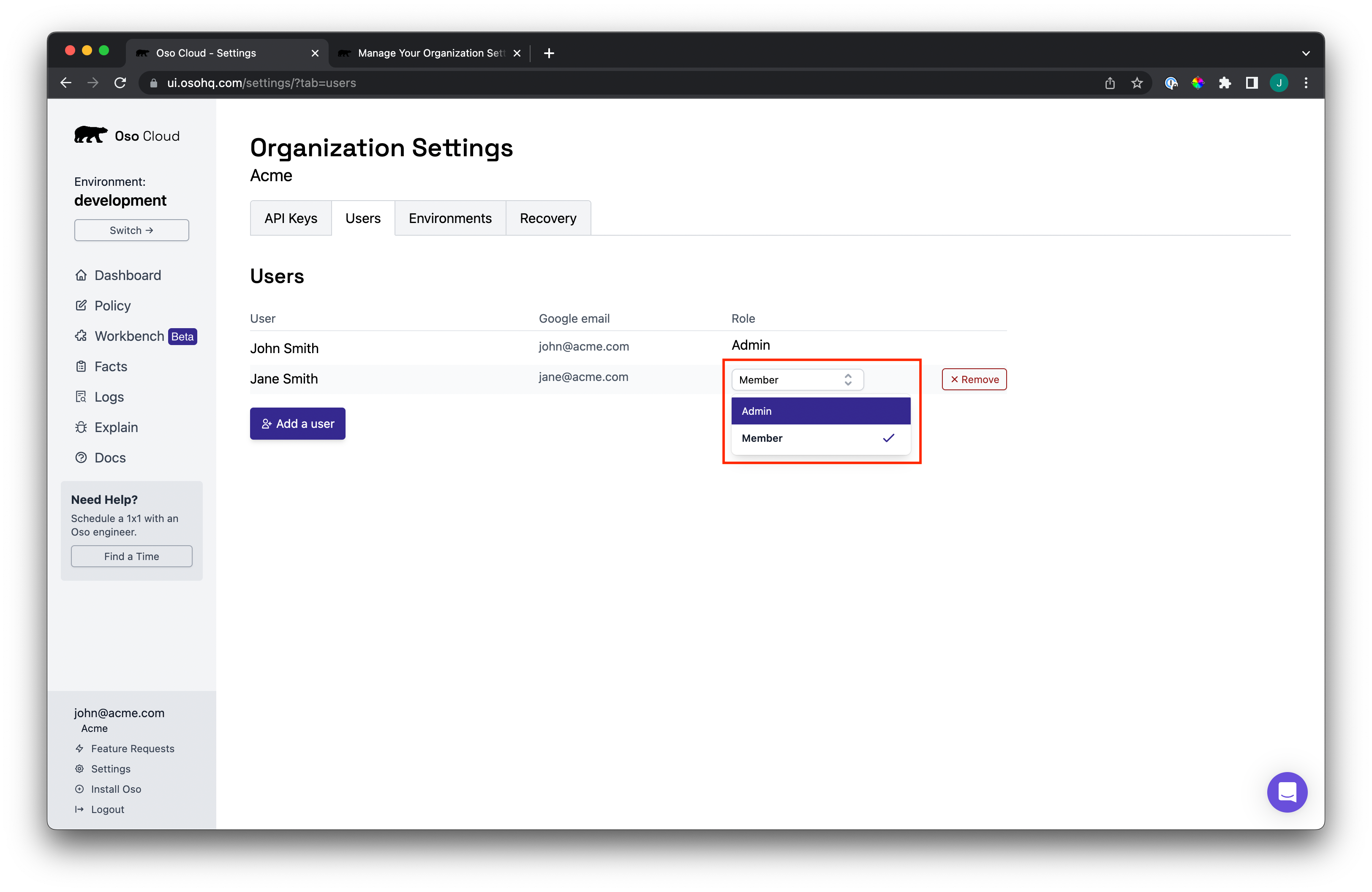
Remove users from your organization
As you continue to manage your Oso Cloud account, you may need to remove users from your organization — users who have left the company, switched teams, etc.
Go to the Users tab (opens in a new tab) located on the settings page.
Click the “Remove” button next to a user to remove them from your organization. This opens a new modal window.
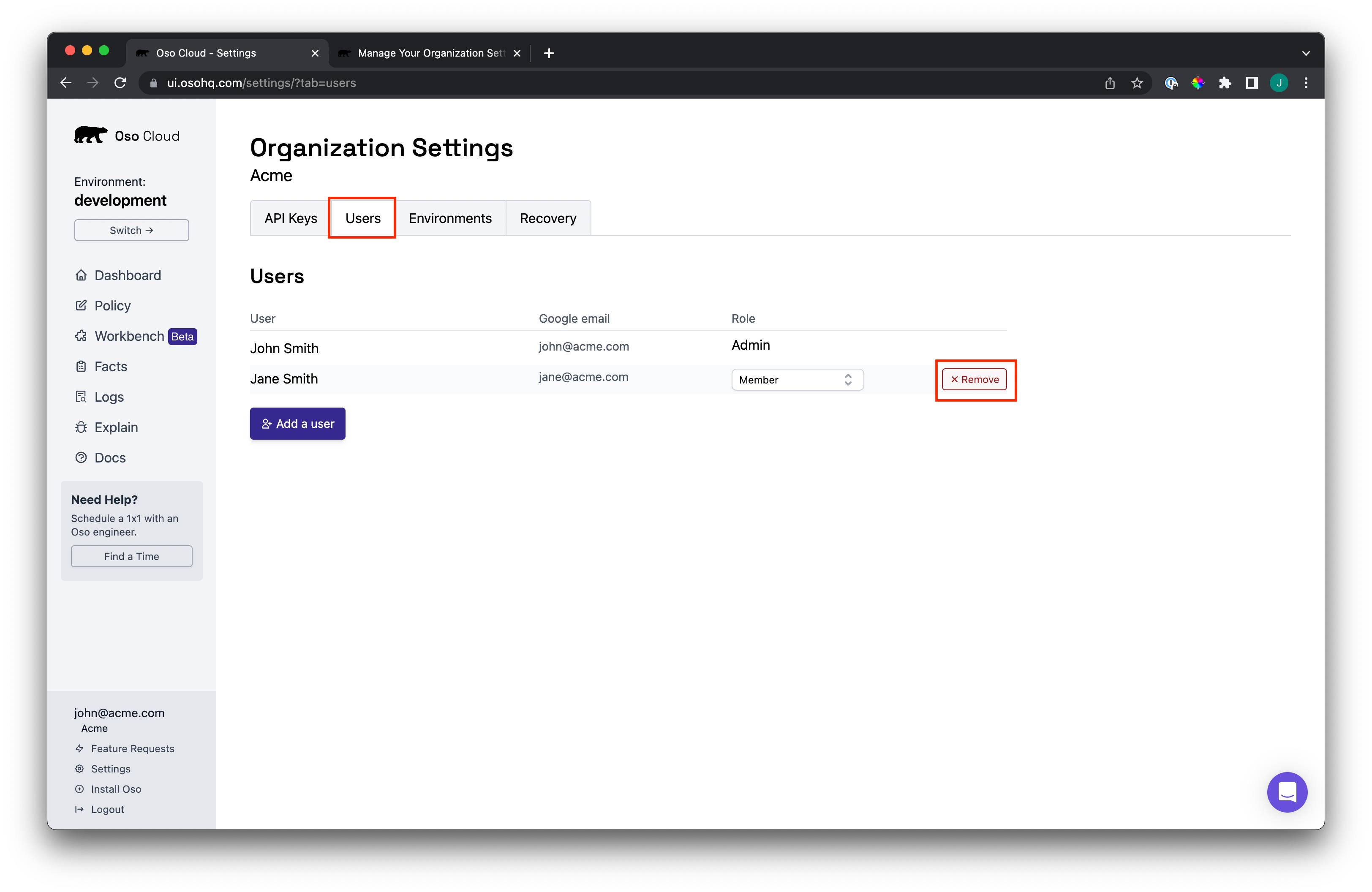
Confirm that you want to remove the user in the modal window.
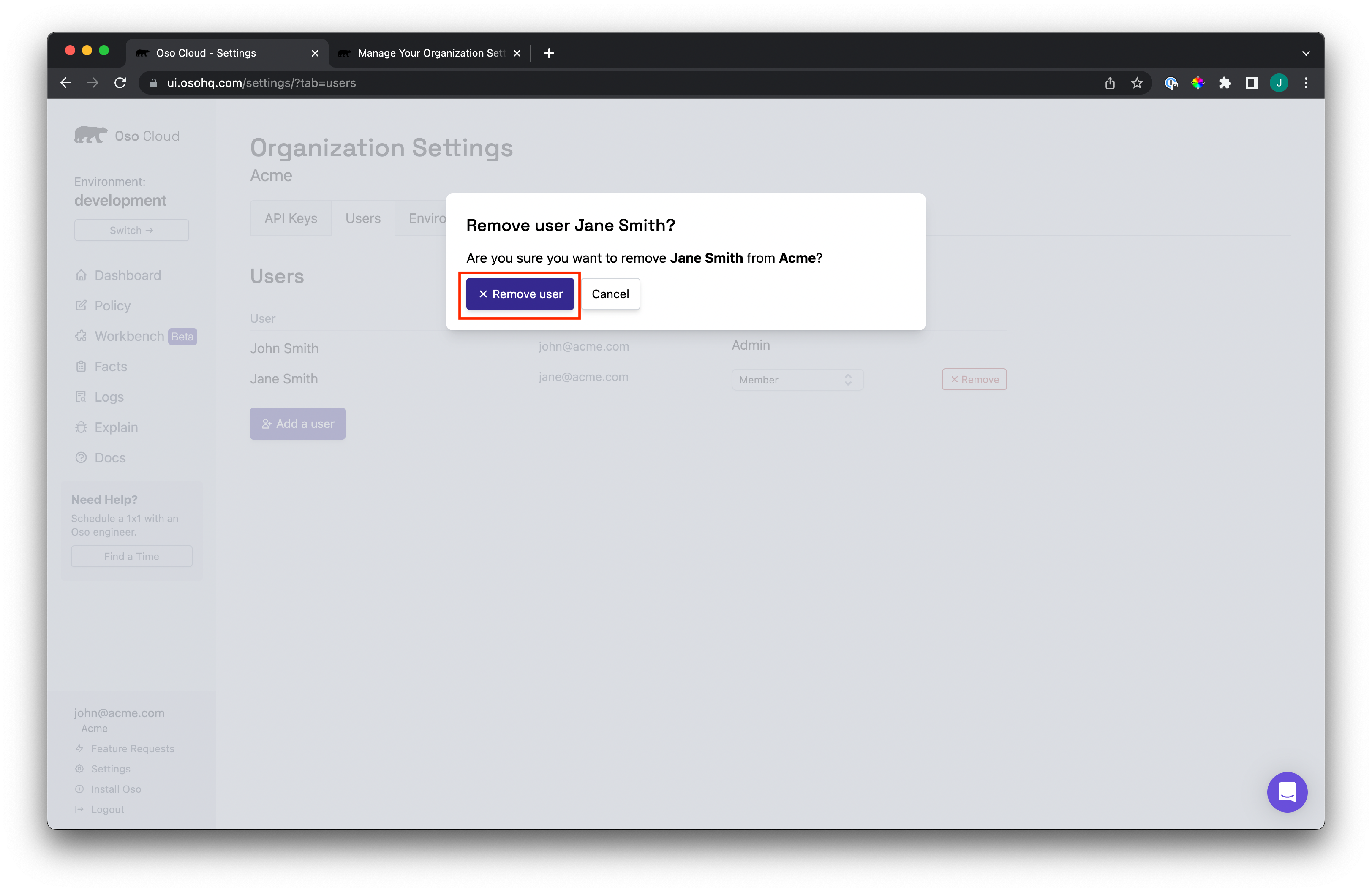
Create new environments
Your Oso Cloud account comes pre-populated with environments to help you get started.
However, you can add more environments to suit your particular needs.
Go to the Environments tab (opens in a new tab) from the Settings page.
Click “Create”.
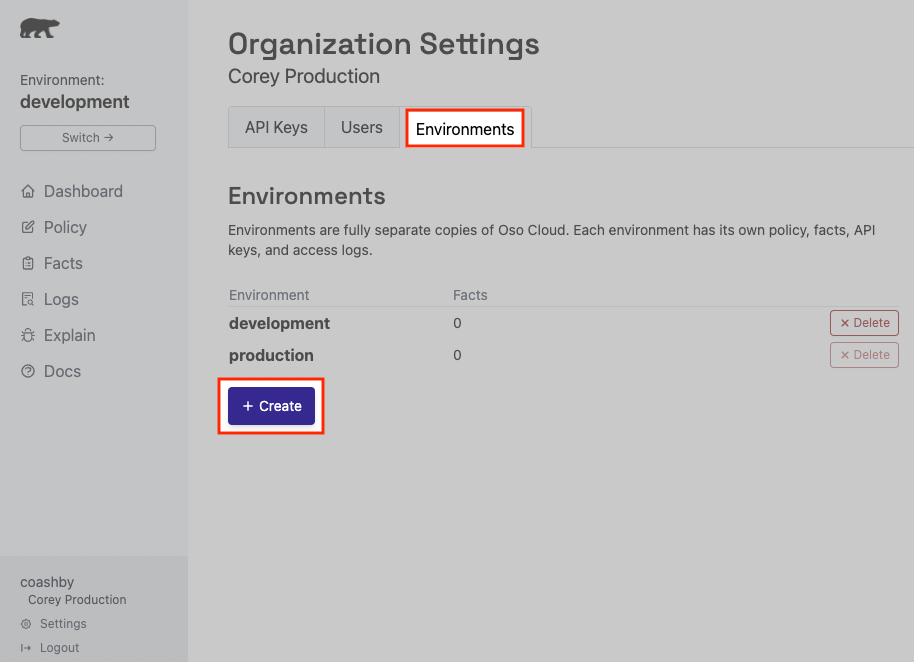
Enter the name of the environment you want to add.
Click “Create” to complete the process.
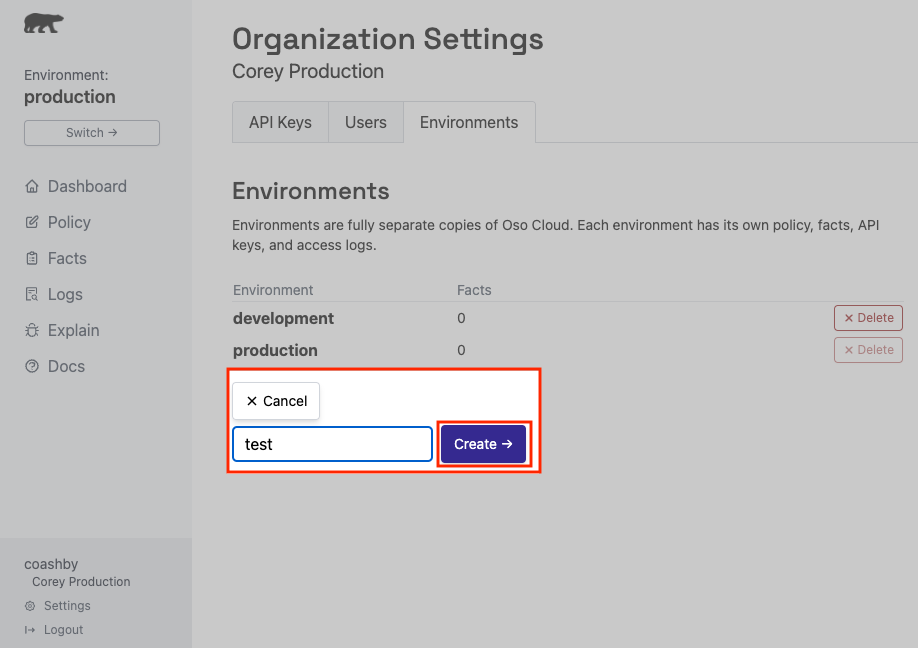
Delete an existing environment
Environments persist in Oso Cloud for as long as they are needed. For example, if you create an environment while performing a proof of concept, you can delete it after the project is complete. You are able to delete any environment that you create within your organization.
Go to the Environments tab (opens in a new tab) from the Settings page.
Click the “Delete” button next to the environment you wish to delete. This opens a new modal window.
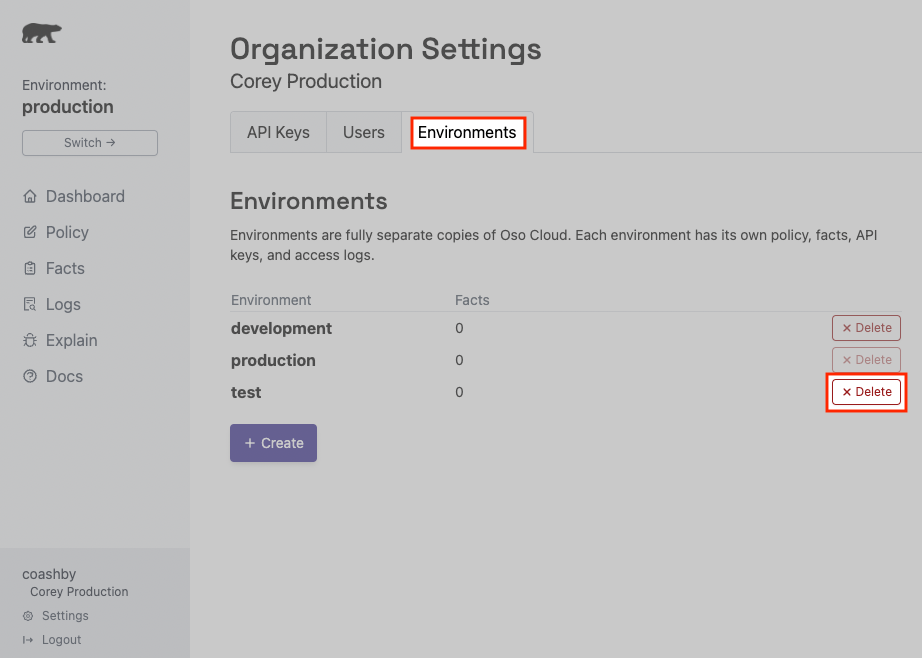
In the modal window, enter the name of the environment to confirm the delete.
Click the “Confirm” button to complete the process.
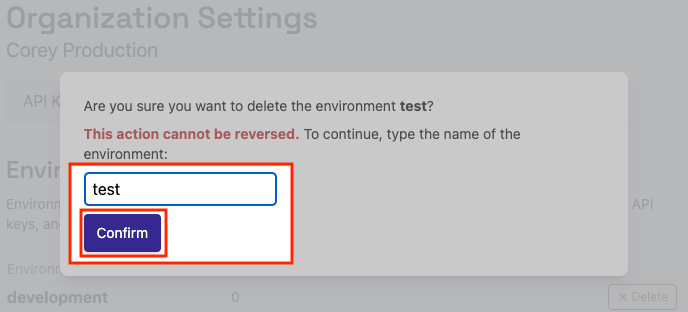
Create new API keys
API keys are used to authenticate requests to the Oso Cloud API. While managing your Oso Cloud account, you can issue API keys so that developers can have programmatic access to the appropriate environments.
Go the the API Keys tab (opens in a new tab) on the Settings page.
Click on the “Create … API Key” button next to the desired environment. This opens a new modal window.
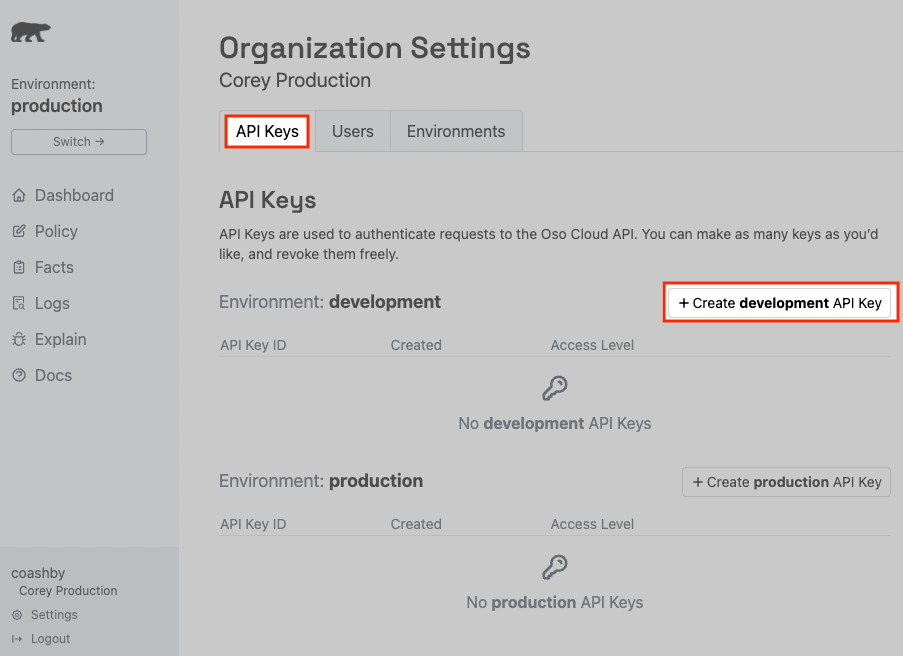
Click on the type of key you wish to create: Read-Write or Read-Only. This action generates the appropriate key.
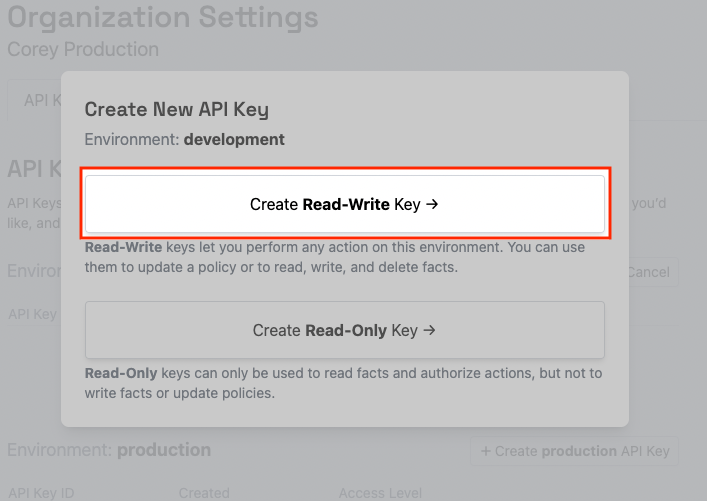
Once the API key is displayed, you can:
- Use the “Copy” button to copy just the API key.
- Use the copy icons to copy commands for adding the API key to your host environment variables.
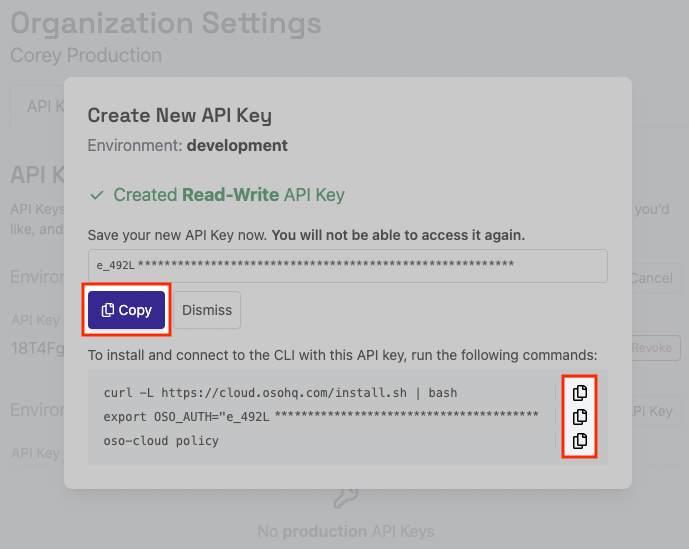
For security purposes, the full API key is only displayed once and cannot be retrieved. Make sure you save it in a secure location.
There is a limit of 128 tokens per environment.
Revoke an existing API key
Developers and clients require API keys to communicate with Oso Cloud. However, there are instances when that access should be revoked. For example:
- An API key has been compromised.
- You have an internal policy to periodically rotate API keys.
- You are performing maintenance and removing unused API keys.
Go the the API Keys tab (opens in a new tab) on the Settings page.
Click the “Revoke” button next to the API key you wish to revoke. This opens a new modal window.
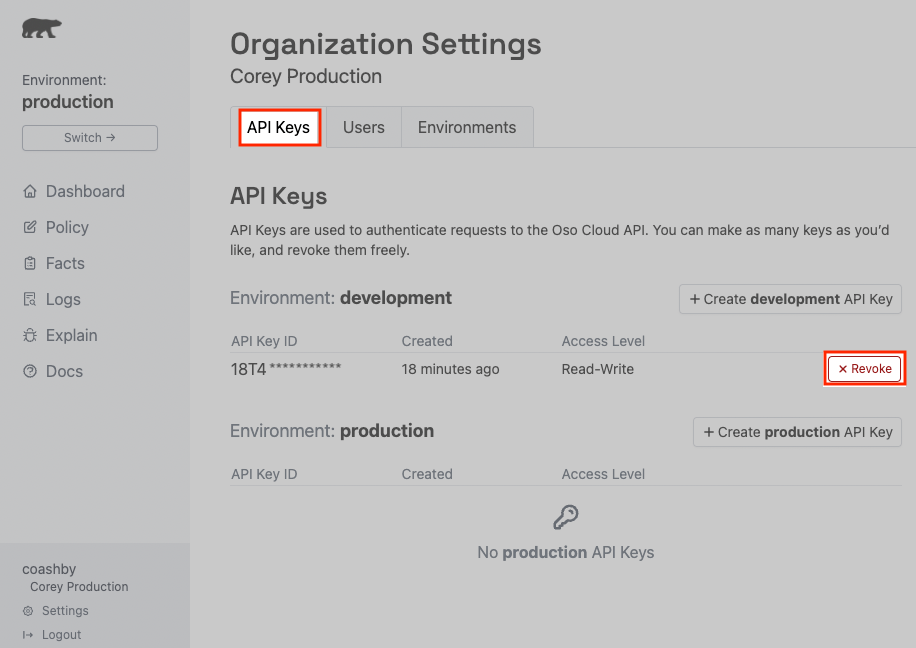
Enter the API key’s ID to confirm revoking the token.
Click “Revoke API Key” to complete the process.
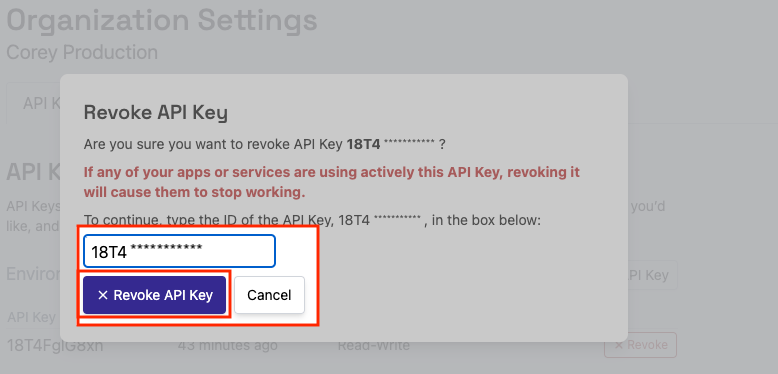
Talk to an Oso Engineer
If you'd like to learn more about using Oso Cloud in your app or have any questions about this guide, schedule a 1x1 with an Oso engineer. We're happy to help.